While browsing the forums, Many people are asking about why their 3TB hard drive only uses 2TB in Computer or Windows Explorer and how to fix this issue. See a true example below from tomshardware
Recently, I bought a 3TB SATA drive and plan to use it as a data disk. However, in Disk Management the new drive appears as one 2TB partition with a 746GB unallocated space where I can’t do any operation even creating partition. Why I can only use 2TB space from a 3TB hard disk?
To give a clearer show of 3TB hard drive only uses 2TB, there is a screenshort for issue. See Disk 2 has a 3TB storage space, on which there is a partition F that takes up 2TB disk space and still 746GB disk space is shown as unallocated.
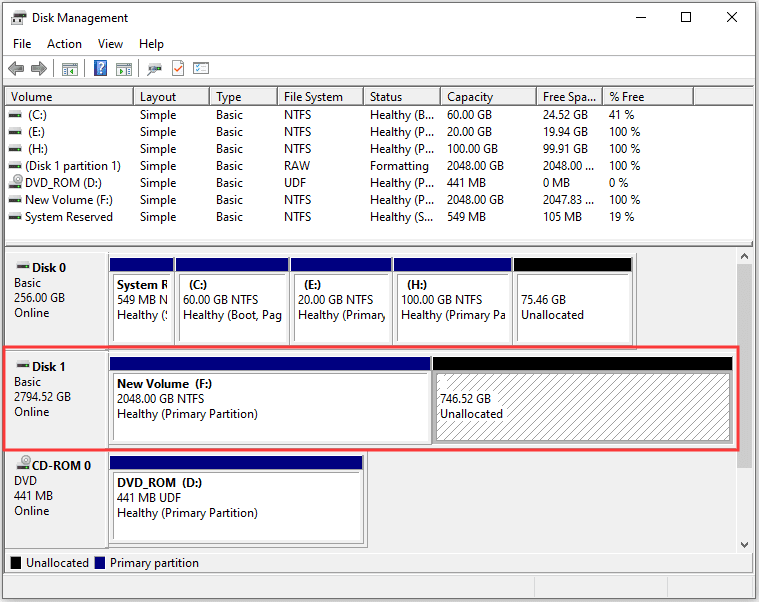
It is believed that many people who are troubled by this issue or similar issues wouldlike to know why this happens and how to use all 3TB storage space.
Table of Contents
Why We Can Only Use 2TB Space from a 3TB Hard Disk
This happens mainly reason the hard disk was initialized to MBR. The organization of MBR partition table limits the maximum addressable storage space of a disk to 232 × 512 bytes ≈ 2TB if the disk is employing 512 bytes sector. Therefore, it just allows to only use 2TB space even if the disk over 3TB, and the remaining space will be shown as unallocated space where you can do nothing. Since unallocated space will not appear in My PC, The 3TB hard disk only shows 2 TB there if it is initialized to MBR.
There is notice that if the disk is using 4K native sector, the maximum addressable storage space is 16TB.
Under this case,we know the 3TB hard drive must employ GPT partition style to fix 3TB hard drive only uses 2TB, Next, I will show you detailed instructions on how to convert 3TB MBR disk to GPT.
How to Convert an MBR Disk to GPT Disk
Both Disk Management utility and Diskpart allow to convert MBR disk to GPT, but they work only when there is no partition on the disk. Read more
If no files are saved, you can delete all partitions via the Delete Volume feature. But what if crucial data have been stored? Backup all important data, then delete those partitions, and convert the MBR disk to GPT? Undoubtedly, it’s not a wise choice.
Actually, when managing hard drive partitions, a lot of users ask what is the best partition manager software? There is list of partition software to choose from on the market nowadays, but not all of them are suitable for you or are easy for you to use. you can’t go wrong with MiniTool partition wizard.
Convert MBR disk to GPT via MiniTool Partition Wizard, which offer you complete the conversion without deleting any partition. Most importantly, it’s a freeware running on Windows 7/8/10, or other Windows non-server operating systems.
You can follow MiniTool official or Facebook to get more information.
Change an MBR disk to GPT via MiniTool Partition Wizard.
Firstly, launch the program to get its interface after successful installation.
On disk map, right click the 3TB hard drive and choose Convert MBR Disk to GPT Disk from from the popup menu or choose its on the action panel

After that, , click Apply to start the conversion at the top menu bar. If you are converting the system disk, a reboot is wondered.
After conversion is completed, you can make full use of 3TB external hard drive by creating a new partition or extending the existing partition.
Here comes to the end of my article. Reading here, I guess you’ve known the reason that leads to 3TB hard drive only uses 2TB, and got the best skills to convert MBR disk to GPT when your 3TB hard drive only uses 2TB.


