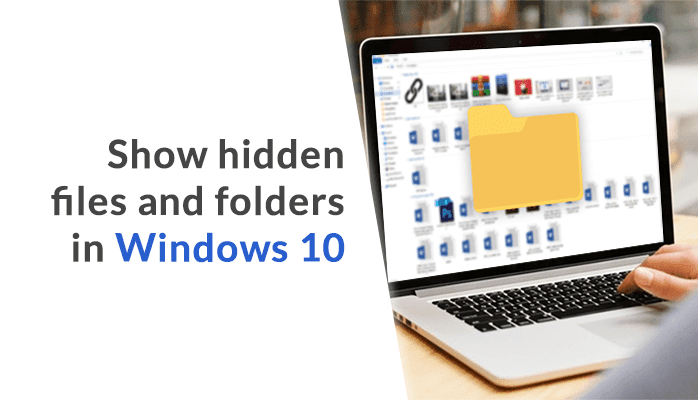
Windows system files remain hidden to prevent any accidental damage to your computer. But, if you have recently found online threats on your windows machine, and are exploring ways to show hidden files Windows 10. Then, you are on the right track. This article is created to help you unhide such files and folders in Windows 10.
Table of Contents
Know about the Hidden Files in Windows
Windows OS contains two different types of hidden files: Normally hidden items and protected operating system files. If you show hidden files and folders, the Windows machine will continue to hide protected operating system files. These are hidden files with the “system” property. This means that Microsoft Windows 10 by default has the property to hide certain files from view when you explore them on your hard drive.
But why are these files hidden?
These files remain “protected” for a reason. The reason behind, they’re important system files, and deleting or modifying them would damage your operating system, potentially even making Windows unbootable. If you don’t have an alternative and you need to view these protected operating system files, there’s a setting you can change. We don’t suggest you do this unless you need to access one of these files or folders for some reason.
Reasons that cause you to Show Hidden Files Windows 10
Several reasons cause users to search for these hidden files in Windows 10. Some of these can be:
- Quite often a folder is bigger than the files in it, and you want to view it.
- When a virus has affected your machine working and you know where it might be. You have been using hidden folders as a way to save your files away from prying eyes.
Whatever be the reason, viewing these hidden files and folders is a simple process.
Let us see how do you show hidden files in Windows 10 next.
Manual Methods to Show Hidden Files Windows 10
The system file remains hidden to avoid any system damage. But, in case you require to view these hidden files; we have listed some methods for you here.
1. File Explorer Method to Show Hidden Files In Windows 10
The simplest way to show hidden files in Windows 10 is to enable an option in the File Explorer utility. It only takes turning on a single button in the tool, after that, it’ll make all of the hidden files visible to you on your screen. Follow these steps to use the File Explorer:
- Launch any folder on your PC, and it’ll launch the File Explorer Then dab on the View tab to manage how the tool shows your files.
- Here, look towards the section that says Show/hide. There’s an option here that says Hidden items. It’s disabled by default, and you need to select it to enable it.
- After this, you’ll be able to see the hidden files available on your computer. You might want to locate the folder where hidden files reside if you don’t see anything in the current folder.
2. Control Panel Method to Show Hidden Files In Windows 10
If you’re more comfortable with the traditional Control Panel utility to change your settings, you’ll be glad to know that you can use it as well to show hidden files on your Windows 10 computer. This method, just like the file explorer one, only requires enabling a single option.
- Load the Control Panel in the search bar, and then click on it in the Cortana search box.
- Here, select Large icons from the View by option at the top. After this, find and click on the option that says File Explorer Options.
- Click on the View tab given at the top of the screen, to change your File Explorer view settings.
- After that, you’ll find an option that says Show hidden files, folders, and drives on your screen. Tick this option to show hidden files and then click on Apply followed by OK.
3. Edit Registry Method to Enable Hidden Files In Windows 10
You can even make use of the Registry Method to make all of your hidden files visible in your file manager.
- Make use of the keyboard. Press the Windows + R keys at the same time, type Regedit in the box on your screen, and press Enter.
- After this, the Regedit window opens, write this to navigate to the following path.
- HKEY_CURRENT_USER\Software\Microsoft\Windows\CurrentVersion\Explorer\Advanced
- Check on the right-hand side, you’ll find several options you can change. You have to locate the one that says Hidden and double-click on it to open it.
- The entry should have a value of 2 that keeps your hidden files invisible, by default. You need to shift this value to 1 to show hidden files on your Windows 10 computer. Alter the default value and then click on OK.
Once you complete any of the given methods to show hidden files in Windows 10, you can get to view the hidden files. But, in case you are viewing these files for the first time, then you need to get an idea about these files. These files look like any regular file on your computer. They look different when you look at them in the explorer.
Once you enable the option to show hidden files, you’ll see these files with a more light color added to their icons. When you try to view the hidden folder, then you’ll see that it’s icon doesn’t look as solid as that of a regular folder.
These manual methods require you to follow them with accurate details. As the system files form the basis on which Windows operate, any file corruption can lead to an inaccessible Operating system. So, always opt for a professional approach to get Windows Data Recovery. This tool can give you accurate results to show hidden files in Windows 10, without altering the system performance. With it, you can recover data from both FAT & NTFS File Systems. This utility does not require you to by heart the technical steps involved, try it today.
Conclusion
Microsoft is a well recognized Operating System. It has got system files that stay hidden from the normal view of the user. This feature safeguards these significant files from getting deleted so that the system is not damaged. But due to some reasons, we often search for how do you show hidden files in Windows 10. This blog shares methods to show hidden files in Windows 10. But for secure results, always rely on Windows Data Recovery.


