
Table of Contents
Why Is Your SD Card Not Showing Up Windows 10
SD card is a very common storage device, which is widely used in various portable devices to store and transfer files. For example, if you want to move data from SD card to your Windows computer, you should connect it to computer.
However, unexpected issues occur every now and then. Many users reported that they found SD card not showing up Windows 10. In fact, this issue usually happens especially after the system is upgraded to Windows 10. Why does this issue take place?
There are many reasons for SD card not showing Windows 10, such as improper ejection from computer, bad SD card reader, outdated device driver, faulty SD card, virus infection and so on. In a word, this error could be raised by various factors.
But there is no need to worry if you are experiencing this matter. Here we provide you with some workable methods to solve this problem. Firstly, restart your computer. It’s the most commonly used way to deal with majority computer issues. If it is not helpful, try other solutions displayed in the following part.
How to Fix SD Card Not Showing Up Windows 10
Fix 1: Check Hardware Connection
When you find the SD card can’t be read by Windows 10 computer, you are suggested to check the hardware connections first of all.
1) Change another SD card reader to connect it again.
2) Try connecting the SD card to another healthy computer to see if it is visible.
3) Change another USB port on the same computer to check if the USB port is to blame.
4) Clean the SD card and card reader by removing the dust and reconnect it.
Fix 2: Check SD Card in Disk Management
If your SD card doesn’t have a drive letter, it will not be visible on computer. So, you need to check its status in Disk Management. If it appears without a drive letter, you just need to assign a drive letter to it.
1) In Disk Management, if the SD card is shown without a drive letter, just right click it and select Change Drive Letter and Paths option.
2) Click Add and choose a drive letter for it. Click OK to execute.

After being assigned a drive letter, the SD card can be visible in Windows File Explorer with other local drives.
Fix 3: Enable SD Card Reader
You need to check if the SD card reader is enabled or not. if no, you need to enable it in this way.
1) Right click on Start button and choose Device Manager.
2) Find and right click the SD card. In the pop-up menu, if Enable option is available, just click it to make the SD card enabled. On the contrary, it has been enabled and doesn’t need any changes.
Fix 4. Update/Reinstall SD Card Driver
Usually, if the SD card driver is outdated or corrupted, the error SD card not showing up Windows 10 will take place. So, checking the status of SD card driver is also feasible way to solve the issue.
1) Go to Device Manager and find the target SD card.
2) Right click it and choose Update Driver. Hit Search automatically for updated drive software to search for the available updates.
3) Alternatively, you may select Uninstall if there is no update. After that, restart your computer to make this driver reinstall automatically.
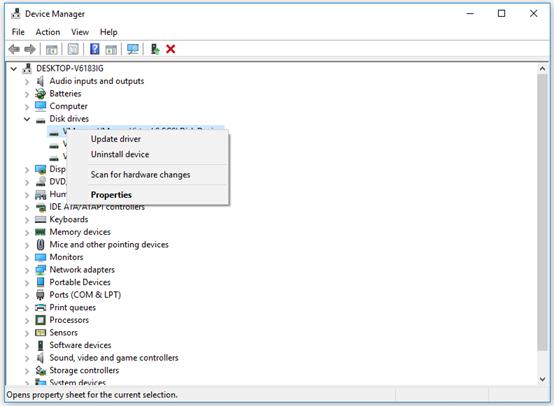
Fix 5. Run Hardware Troubleshooter
1) Enter Settings by pressing Windows + I. Click Update & Security > Troubleshoot.
2) Choose Update & Security > Troubleshoot > Hardware and Devices > Run the troubleshooter. In this way, Windows will automatically detect and repair found problems related to hardware and devices.
Fix 6. Run an Antivirus Scan
Malware or virus infection is a major threat to computer and data security. It is necessary to run virus scan in order to protect computer from being invaded. SD card not showing up Windows 10 error also can be caused by virus or malware infection.
You are suggested to run antivirus scan to detect and remove the viruses with Windows Defender or other third-party antivirus programs periodically.
Fix 7. Recover SD Card and Reformat It
It the SD card remains unrecognized on Windows 10 after trying all methods above, you may consider to recovering data from it, and then format it to reuse. In this circumstance, a professional SD card data recovery program is needed.
MiniTool Power Data Recovery is such a wonderful recovery utility for Windows. It enables you to recover data from not only SD card, but Windows local drive and other external storage drives. Here is a detailed tutorial for you to follow.
Step 1: Connect the target SD card to computer via a SD card reader. Open MiniTool Power Data Recovery and enter its main interface.
Step 2: For SD card recovery, please choose Removable Disk Drive module. Then, select the SD card and click Scan to begin scanning data on it.

Step 3: Just wait patiently until the scanning process ends. Then, you may browse the files listed by path to find out what you need. After selecting all wanted files, click Save to store the recovered data to a proper location.
After finishing these steps, you’ve realized data recovery from the SD card. Then, you can reformat it in Disk Management if it can be seen there. Or, Partition Wizard can help you as well.
Final Words
Therefore, don’t worry if you come across SD card not showing up Windows 10 error some day in the future. The solutions mentioned above are practical. Please select a proper one to depending on your situation to solve this problem.
Of course, these methods can be applied to Windows 7 or Windows 8 as well. To protect data in SD card and computer better, it’s a good idea to make regular backups. Hope this article can be a reference to solve SD card not showing up issue.


