
Table of Contents
Files Do Not Appear in External Hard Drive
External hard drive serves people very well with its large capacity and portability. However, issues also happen every now and then. For example, you may meet the case that you can’t see any files and folders in an external hard drive even if the disk space is used. This issue is not rare.
If you are encountering errors like this, there is no need to worry too much because you’ve come the right place. In this post, some practical solutions will be introduced to you to solve the problem external hard drive not showing files.
Why Do Files Not Show in External Hard Drive
Actually, external hard drive not showing files is caused by various reasons. We will get to know them in the following content.
- 1. The files are hidden due to human error and virus infection.
- The entries of the files have been deleted from the Windows Registry mistakenly.
- If the file system of the external hard drive is damaged, the files not showing error may appear.
- System shutdown due to power failure also can lead to this error.
These are main possible reasons for external hard drive not showing files. After understanding the causes, you may get down to finding the disappeared files back. We’d like to share some useful tips for help.
5 Fixes to External Hard Drive Not Showing Files
All these methods are operated on computer. So, please connect the external hard drive with your Windows computer first of all. OK. Let’s troubleshoot the problem in every possible way in this section.
Solution 1. Reboot Computer and Check Connection
Files and folders would disappear in external hard drive when the mirror image in memory is damaged. Then, system will not respond and renew timely, which leads to files in external hard drive not displaying.
In this circumstance, you need to restart the computer and reconnect the external hard drive. If it doesn’t work, please try reconnecting the drive via another USB port or with another USB cable to see if the hardware connection is the cause.
Solution 2. Show Hidden Files from External Hard Drive
As we mentioned above, files in external hard drive may be hidden because of mistaken operation or virus attack. But they do still exist in the drive. So, when you find external hard drive not showing files, please try showing the hidden files with following methods.
Methods 1: Unhide Files in File Explorer
① Open Windows File Explorer.
② Click View, and then check Hidden Items option.
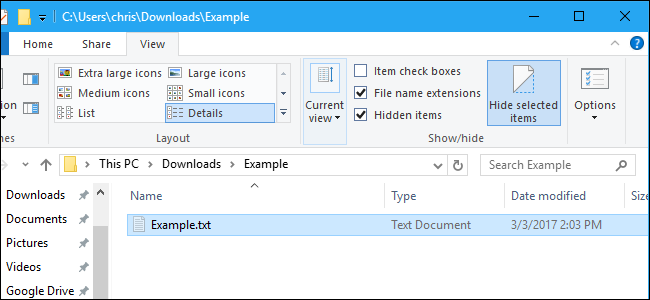
Method 2: Unhide Files with CMD
① Run Command Prompt by typing cmd in Windows Run and pressing Enter.
② In Command Prompt window, type the command attrib -h -r -s /s /d J:*.* and press Enter. Replace J with the actual drive letter of your external hard drive.
③ Exit the window when command finishes.
After trying these methods, you can check whether the disappeared files are visible. Please go on reading the following resolutions if the files are still invisible.
Solution 3. Adjust Settings in Registry Editor
You can try adjusting settings in Registry Editor to fix files not showing in external hard drive. Please follow these steps.
① Type regedit in Windows Run dialog and then press Enter to open Registry Editor.
② Navigate to this location: HKEY_LOCAL_MACHINE > SOFTWARE > Microsoft > Windows > CurrentVersion > Explorer > Advanced > Folder > Hidden > SHOWALL.
③ Double click the option CheckedValue to see its data value.
④ If it’s not 1, you need to delete the option. Then, right click SHOWALL folder > New > DWORD. Name it CheckedValue and set the data value to 1.
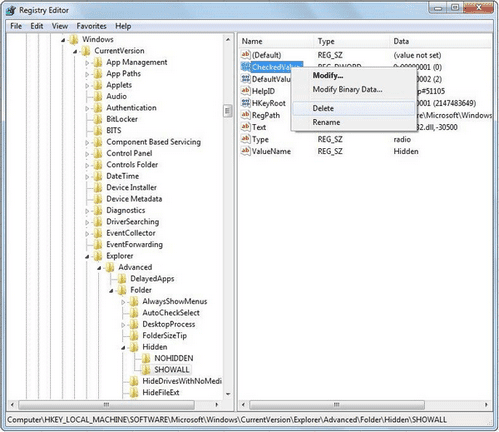
Solution 4. Run CHKDSK to Fix File System Errors
You have two ways to repair files system errors of the external hard drive.
Way 1: Run CHKDSK from Disk Properties
① Access to Windows File Explorer.
② Right click the target external hard drive. Then, click Prosperities > Tools > Check.
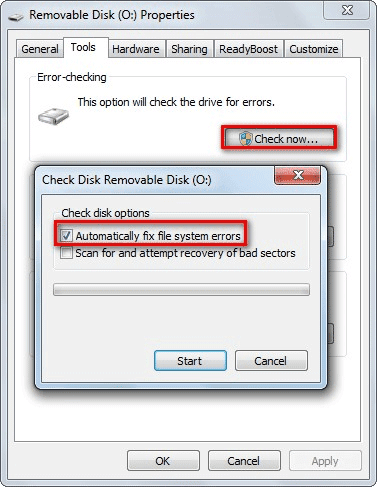
Way 2: Run CHKDSK via Command Prompt
① Enter Command Prompt window in the way introduced above.
② Type chkdsk J: /f and press Enter. With this command line, the system will start to check disk and fix detected file system errors automatically.
Solution 5: Recover Data from External Hard Drive
Another reason for external hard drive not showing files is that the files don’t exist any longer. They may be lost due to careless deletion, virus infection or partition loss/damage.
In such cases, you’d better not write any new data to the external hard drive to avoid data overwritten. Then, please follow the steps below to recover data from external hard drive as soon as possible.
MiniTool Power Data Recovery is a reliable program for hard drive data recovery. With the help of it, you have great chance to rescue the lost files on condition that the external hard drive is not physically damaged.
Step 1: Connect the external hard drive to computer. Install this program and open it to get the main interface.
Step 2: Choose Hard Disk Drive module. Select the target external hard drive and click Scan.
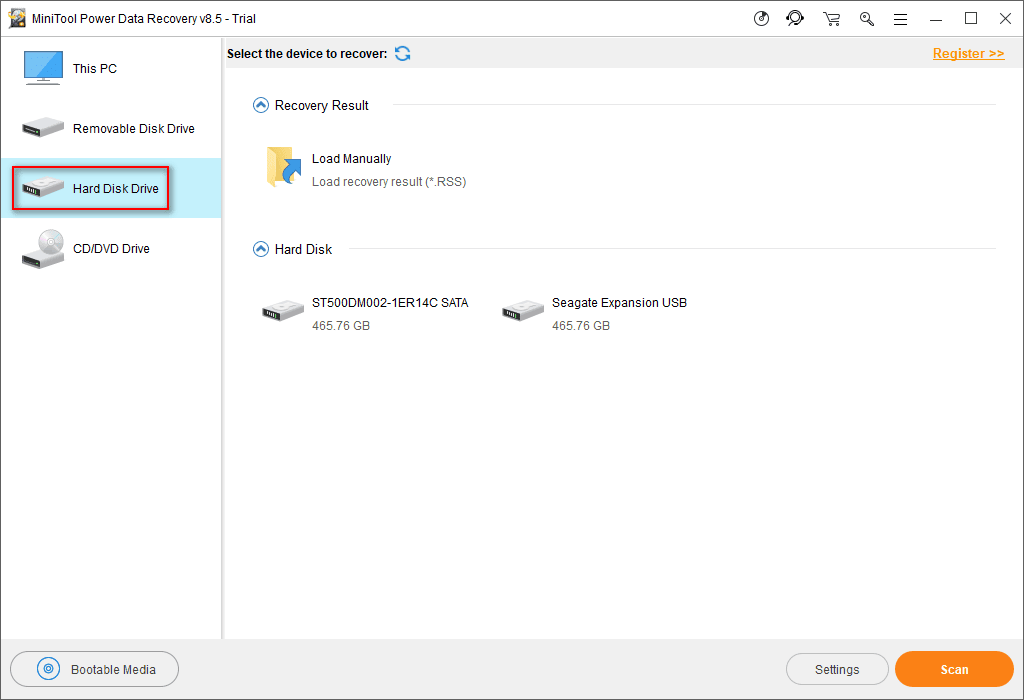
Step 3: When the scanning process completes, you can see many results listed. Browse them to check the files you need to recover. Then, click Save to set a storage location for the selected files.
After finishing all these steps, you’ve accomplished data recovery from the external hard drive. Now, you can choose to format the drive to make it reusable. It is easy to make it in Disk Management.
Final Words
This post covers 5 feasible solutions to external hard drive not showing files. I hope you can solve the problem successfully after trying them.
External hard drive is becoming more and more indispensable for us in daily work and life, dealing with data transmission, backup and privacy protection. Therefore, it is necessary to take care when you are making operations to avoid data loss or drive damage.
You are welcome to share your opinions or ideas about this topic by leaving comments in the section below. Thanks!



[…] I list some main causes for issue of files not showing in external hard drive in […]
Thank you for your comment.