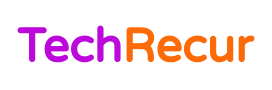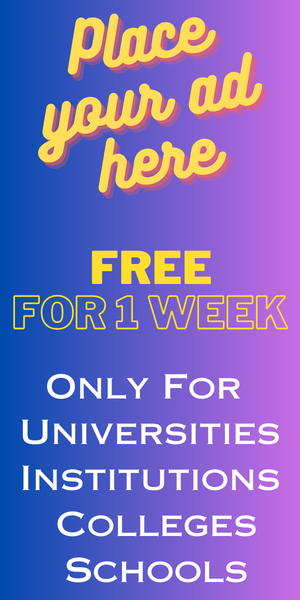Do you want to keep your data safe? Think of a situation where your data is lost, or probably your Mac got stolen, and now you wish at least you had your data saved somewhere. It’s very important to keep your backup either using Time Machine or cloning your entire drive. Backups save you a ton of time in hard drive failure or data loss situations.
Here we will talk about bootable backups (cloning your drive), which is better than regular backups as it gives you an advantage in using it right away by simply replacing your damaged drive or using it externally.
In this post, you’ll learn the simple process of cloning your SDD.
Table of Contents
What is cloning?
Mac drive cloning is the process of copying an entire hard drive to another hard drive. It is done with the help of a third-party utility. There are many reasons why people clone their drives, but the most common reasons are to upgrade their computer’s storage space or replace their old and faulty hard drives or using mac drive cloning to backup data in case something goes wrong with your computer’s hard disk or to transfer files from one Mac to another.
This process is faster than transferring files through a network and can be done without cables or wires. This process allows you to easily recover your data if something happens.
Things you need before cloning:
1. Remove all the clutter:
This is the first step where you have to clean all the temp files, cache from the browser, unused application, application cache, duplicate photos, and other system trash. It’s very important that during cloning, you remove all this trash, it reduces cloning time and size.
Sometimes, the trash contains GBs of data that most of us don’t clean regularly. Use any third-party cleaning software to deeply clean your system trash.
2. Get enough size secondary disk:
You’ll have to buy an additional disk as the cloning process needs two disks first, the original drive with your data and OS and a second drive that will become the clone.
The second drive you buy should be equal or greater than the previous drive in size.
3. Third party cloning software:
We will be using a superduper to easily clone a Mac drive for this tutorial. Superduper is the best mac cloning software that can create a full backup of your hard drive or just the files and folders you specify.
This application is very easy to use and has a lot of features. It can make an exact copy of the source drive, it can compress the data to save space, and it can encrypt your data for security.
SuperDuper is available for purchase on the Mac App Store for $27.99
SuperDuper is an app for Mac users from Shirt Pocket Software. The app supports scheduled backups
and can pause during backup for updates without interrupting the process.
Prepare your external disc for cloning by doing the following:
To create a bootable drive for your cloned backup, you’ll need to start with a clean external hard disc.
1: Plug your external hard drive into the proper Mac connector.
2: Look for the Disk Utility software in Spotlight.
3: To open Disk Utility, double-click on it.
4: Select Disk Utility from the drop-down menu.
5: Select the hard disc from the External section. It is usually given the name of the firm that created it. At the top of the window, select the Erase tab.
6: Right-click the external hard disc and select Erase.
7: Click Erase after selecting macOS Extended (Journaled) from the format option.
8: When the operation is finished, click Done and close the Disk Utility window.
9: Choose macOS Extended, then Erase and finally Done.
Your hard drive has been formatted and is now ready to be cloned.
Make a clone of your Mac with these instructions.
Open the cloning program you’ve installed; I’ll use SuperDuper for this lesson.
1: Look for the SuperDuper app on the App Store.
2: To open SuperDuper, double-click it.
3: Choose your Mac’s hard drive from the drop-down menu next to “Copy,” choose your Mac’s hard drive.
4: From the drop-down menu next to “to,” choose the external hard disc.
5: Choose your internal hard drive as the source, then your external hard drive as the destination.
6: Choose make a backup – all files are chosen (Backup – user files does not create a bootable clone).
To begin the process, click Copy Now.
7: Click Copy Now after selecting Backup – All Files.
8: When prompted, enter your Administrator password.
9: When asked, confirm to wipe the secondary drive and then copy the files to it from your Mac by clicking Copy.
Step 10: When the process is finished, click OK. Then press enter after clicking Copy.
How to get your Mac back after a clone
If you need to restore your Mac from a backup for whatever reason, you can utilize a clone to accomplish so.
1: Shut down your Mac and plug your external drive into the proper Mac connector.
2: Turn on your Mac and, as soon as the system restarts, press and hold the Command + R keys to enter Recovery Mode. The macOS utility screen will appear when your Mac starts up.
3: Select Disk Utility from the drop-down menu and click Continue.
4: Choose a hard drive.
5: Select the Restore tab at the top of the Disk Utility window.
How to use another Mac to boot your clone
You can boot up your backup computer from the startup menu if you want to work on it while it’s in the shop.
To boot your clone as a separate startup disc, partitioning the drive is required. Make sure you’ve done that before proceeding with the steps below.
1: While your Mac is switched off, plug your external drive into the proper connector.
2: Hold down the Option key as soon as you hear the startup.
3: To start up your computer, select the external drive with the clone backup from the list of systems.
Conclusion:
This is how you can clone your hard drive in Mac, follow the simple steps, and you’ll never get in trouble while cloning your hard drive. Store your cloned drive safely so you can use them when in need.
With a bootable cloned drive, it’s just a simple plug-and-play game.
I hope this article helps you make your hard drive clone in Mac.