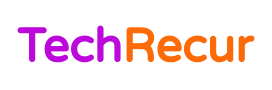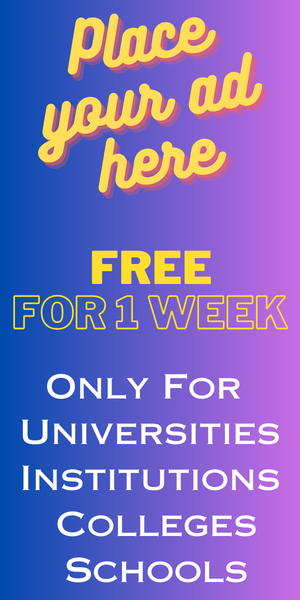Is your laptop isn’t working properly due to the detection of a hard drive crash? If you are encountering such issues, you will face issues like slow performance or window crashes.
HP laptop repair issues are complex to resolve by yourself, and issues like hard drive crashes can get you in trouble. Hard drives help to store the data or the files you have on your laptops.
So, if your HP laptop hard drive is not performing well, we are here to help you out with the best replacement solutions.
Well, getting hard drive failure is a common issue that many laptop users might face. Hard disk crashes are one of the most annoying things. you can visit the hp support in Singapore and replace it with a new hard disk to overcome issues. It needs to be replaced as soon as possible and may fail due to long-term use.
Table of Contents
How Do Hard Drives Fail?
Well, you know that spinning hard drives include moving parts that work to read and write data. This moment can reduce the durability of the hard drives and cause damage. Hence, the lifespan of the hard drive ultimately decreases. After some time, you will start getting errors such as slow bootup times and corrupted files.
Steps to Replace HP Laptop Hard Drive
Here are some steps that you can follow to diagnose and replace the HP hard drive yourself without losing data:
1. Clean up your disk:
If you are using your hard disk for the long term, it stores irrelevant data that you need to delete. If you have files that you do not use anymore, you can simply delete them. While deleting these files, make sure they are not in need as they may cause severe consequences. Removing some temporary files may free up space in your disk. To delete these files, you need to do a disk cleanup with the help of a built-in tool.
2. Back up your data:
If you are replacing your crashed drive, you should keep the information or files safe in a new one. Back up the essential information such as your images or videos, programs files, documents, or other files. For backup purposes, you can use the cloud hard drive space for saving. Other than this, you may use external data storage devices such as a pen drive for keeping your data safe. You can restore these files to your new drive.
3. Make a recovery disc:
You can make an external hard disc recovery disc to place your operating system on your laptop. This recovery disc will assist your system in booting up after placing the new, blank drives. To make a recovery disc, go to the Windows website and download your operating system version to your storage device.
Before you begin, make sure your storage disc has enough free space because it will format according to the Windows instruction.
4. Switch the old drive:
Before starting, you should be sure that your system is off or unplugged. Check if there is an electric current passing through as there’s a chance of a short circuit.
Begin by opening the laptop case that may vary as per the manufacturer. Place the hard disc and remove the cables and cords from the drive once your laptop case opens.
After that, you will see small pins holding the drive. You then need to remove out the hard drive in a sliding motion. Many people do not prefer to separate the old drive, but replacing it can generate more air moments throughout the drive. If you let the old drive inside, double-check all connections to disconnect.
5. Insert the new drive:
Just like you detach the old drive, you will need to place a new drive on your laptop. In short, you will be required to reverse the process again. You would then connect the force connectors as indicated by the new drive’s documentation and the connection strings. It depends upon the length of the connectors that you might have to slide the crash into the straight first. Change the screws that contain the drive and after that, restore the PC case. After this, your drive is ready to be set up.
6. Install your programs and files again:
After your window starts working with an updated hard drive, you can reinstall all the programs and files back to your laptop. You can get these files and your necessary data from the cloud backup or external drive that you kept earlier. Start picking the files that you require to install again on your laptop. Give access to back up the files. You can proceed further by adding things as per your requirements.
Conclusion
So, this is how you can replace your HP laptop hard drive on your own. You only need to follow these issues and can easily replace the data. In case you get any issue with your Hp laptop checkout the Singapore data recovery center. They can help you if your data is lost.