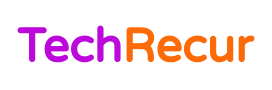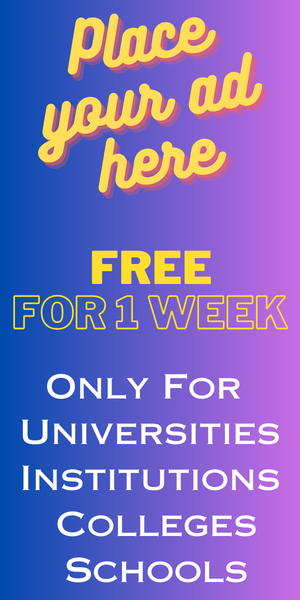Did you know, you can automatically change wallpapers on your iPhone as facilitated by the latest iOS update?
The app shortcuts now have access to wallpaper automation that will allow you to automatically change your wallpaper hassle-free. This whole-new feature if your software is updated with the latest version of iOS. Make sure you follow the guidelines given below and update your system to set up wallpaper on your iPhone.
Table of Contents
How to Automatically Change Wallpaper in iPhone 14
Here are the steps you need to follow to set up the automatic wallpaper feature.
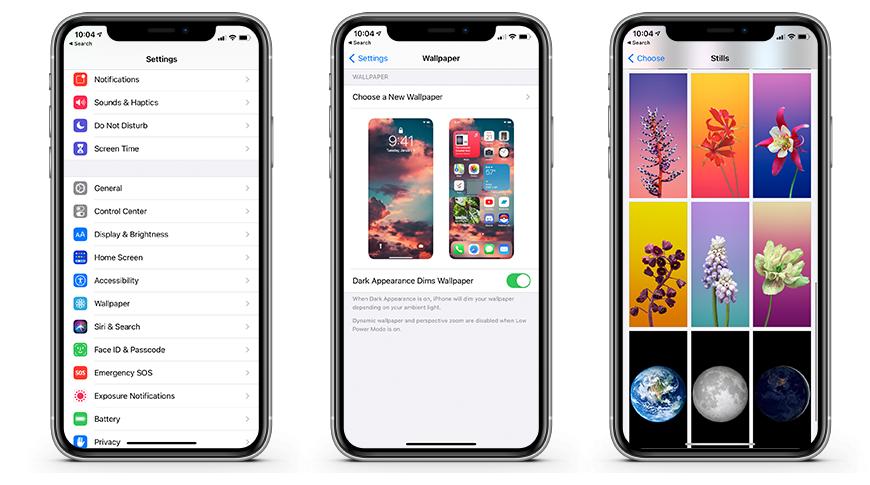
Step 1: You need to download the shortcut app on your iPhone in case you haven’t installed it till now.
Step 2: After you have downloaded the app, switch to settings and then enable allow to untrusted shortcuts.
Step 3: You need to download the ‘Auto Wall’ shortcut by opening the phone’s browser.
Step 4: Tap the Get Shortcut as soon as the website is loaded completely. After you tap on it, you are instantly redirected to the shortcuts app. You need to then scroll down and tap on ‘Add untrusted shortcut’.
Step 5: Now, you need to tap on the three-dots on the ‘Auto wall’ shortcut after toggling to ‘My Shortcuts’.
Step 6: After that, you need to tap on ‘Allow Access’ and OK to permit Auto wall to access all your photos.
Step 7: Coming up next, you have to choose among the folders where you want your photos from in order to automatically circulate in your wallpapers. This folder can be any folder on your iPhone.
Step 8: The moment you are done with the selection of the folder, you need to tap on the ‘Done’ option to save the shortcut.
In the above guidelines, you are done with the setup of the shortcut. However, you are still left with the setup of the automation process. You need to follow the following steps for the setup.
Step 1: You need to open the shortcut app and tap on the automation and then create personal automation.
Step 2: Just after that, you need to choose the time in a day option for the display of the photos.
Step 3: You need to set up the time and frequency for your automation on the next screen.
Step 4: Tap next is followed by the tapping of the addition of action in the next screen.
Step 5: Search for the ‘Run Shortcut” action and then go for that option.
Step 6: You need to tap on the selection of ‘Auto wall’ from the list of the shortcuts that are available after tapping on the shortcut option.
Step 7: Select the ‘Next’ option and then disable the ask before running the option to make sure that the automation gets triggered automatically.
Step 8: Lastly, tap done and finish the setup of automation.
After the setup is complete, your iPhone will automatically change the home screen and lock screen wallpaper as scheduled by you in the time setup.
Various Options to Try for Wallpaper Shortcuts
The best part about this wallpaper shortcut is the various options that you can try for choosing among wallpapers to use in iPhones. Firstly, the installation process needs to be done on your phone to move forward to the next process. You can choose between the shortcut to be displayed on your home screen or lock screen or in both.
1. Shortcut for a random recent photo
This shortcut allows you to pick among your recent fifty photos, without including screenshots, and then set up as the background. Though this is among the most fascinating ways to set up any wallpaper, it will work just fine if you manage to clear the unwanted photos from your camera roll.
2. Shortcut for Random Portrait Photo
It is almost the same as the shortcut for random recent photos; the only difference is the photos are taken from the iPhone’s Portrait mode.
3. Shortcut for random wallpaper
This shortcut exercises little more control over the photos that you need as it selects any random picture from among the images in an album known as ‘Wallpaper’. After the selection of the photos, it sets up for the background and you can choose to create an album in Apple’s photos application. You just need to make sure that the name of the album is ‘Wallpaper’ and then add certain images to it.
You can also choose from some other sources of images, such as the Reddit wallpaper form or the wallpaper from the section of Unsplash.
4. Shortcut for Reddit Nature Wallpapers
This shortcut will allow you to choose a random recent nature photo from Reddit’s ‘EarthPorn’ forum. This shortcut is among the favorites of many iPhone users. The picture can be resized and cropped to fit the display of your iPhone.
5. Shortcut for Reddit City Wallpapers
It is almost the same as the shortcut for Reddit Nature Wallpapers; just that the photos are taken from Reddit’s ‘CityPorn’ forum instead of ‘EarthPorn’.
6. Shortcut for Dynamic Wallpapers
Apple has offered a suite of dynamic Nature wallpapers that will reflect the current time of the day in the Mac company. This shortcut for Dynamic Wallpapers has been powered by Tech AI as it has added a similar feature to iOS that is based on the shortcut that you install on your phone.
As soon as you are done with the installation of the shortcuts above, you need to run the application of the shortcut and then approve the various permissions for every shortcut.
Setup for wallpapers in a specific time
Setting up the timing is equally important as the setup of the wallpapers itself. If you wish to change your wallpaper more than once a day, you need to repeat the steps of automating your wallpapers to create supplementary scheduling rules. All the dynamic wallpapers shortcuts have been offered in various scenes, which include sunrise, sunset, morning, and night time.
In case you don’t want to see any notification during the refreshing time of your wallpaper, follow the given steps:
- Click on settings
- Move to the screen time.
- Check all the activity and then scroll down to the notification section
- Choose the shortcuts option and then turn off the notifications
Another trick to turn off the notification is by heading to the settings and then to accessibility. Toggle to the touch option and then tap on the back tap option. You can either tap on the double or triple tap option and then scroll down to choose any shortcut option. You can refresh the background by just hitting on the back of your phone and you won’t ever be bored with your home screen again.
Conclusion
With the tips and tricks mentioned above, you can easily utilize the recent update of the iOS 14 and get access to the new set of cool hd wallpapers. Just make sure you follow the guidelines given above and complete the setup in the easiest possible way. The various options that are mentioned above will help you find your suitable shortcut based on your preferences.
Customize your wallpaper choice and the timings to make your iPhone more interesting to look at, instead of being bored with the usual wallpaper setup.
Author Bio:
 Pooja Shah is a Content Writer at Financesage. It is a blog where I cover financial tips related website which is working towards investors to take better financial decisions and make the best choices while buying financial things and for better financial life.
Pooja Shah is a Content Writer at Financesage. It is a blog where I cover financial tips related website which is working towards investors to take better financial decisions and make the best choices while buying financial things and for better financial life.