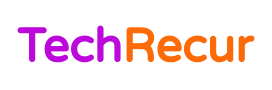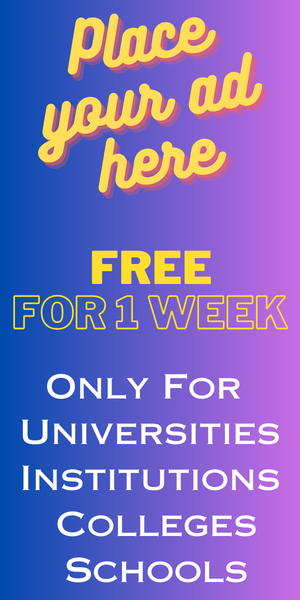Table of Contents
File Access Denied When You Intend to Copy or Move Files
Have you ever encountered the case that file access denied error on Windows 10 when you are trying to move or copy files? Recently, I noticed this issue has been discussed a lot on some related forums. It is displayed in different types, like failing to copy multiple files/folders and failing to move files between folders.
Usually, this error of file access denied can be categorized into several kinds:
① Windows 10 can’t copy or move files/folders.
② Windows 10 can’t copy or move files/folders, being opened by another program.
③ You are unable to move or delete files/folders in Windows 10.
④ You are not allowed to copy files/folders to external storage device.
Actually, there is no need to worry when you meet this kind of situation. In this post, I will share some practical methods to solve the problem on Windows 10. Please keep reading the following content.
Case 1. Can’t Copy or Move Files/Folders Windows 10
When you can’t copy or move files/folders to local hard drive or external storage device, you may try methods below to have a try.
Method 1: Check Account Permissions
① Press Windows + S buttons to run Windows search bar.
② Input control panel in the box and press Enter.
③ Tap User Accounts, on which check if Administrator is under the target account name.
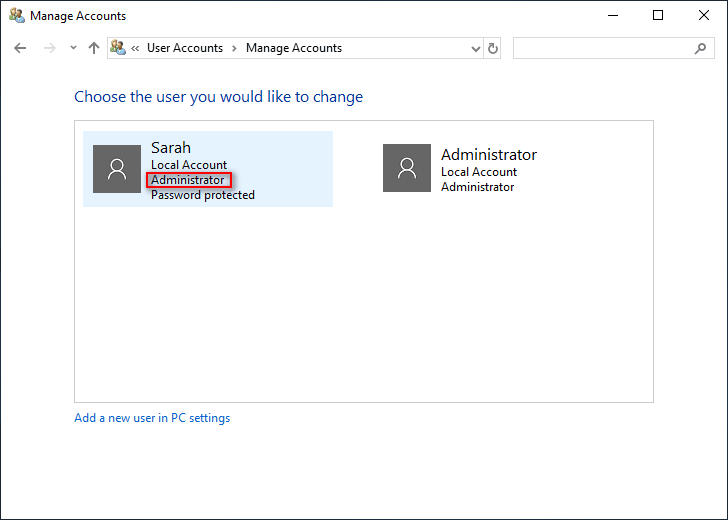
Method 2: Run SFC Scan
① Launch Windows search bar and enter cmd. Choose run Command Prompt as administrator.
② In Command Prompt window, type this command sfc/scannow and hit Enter.
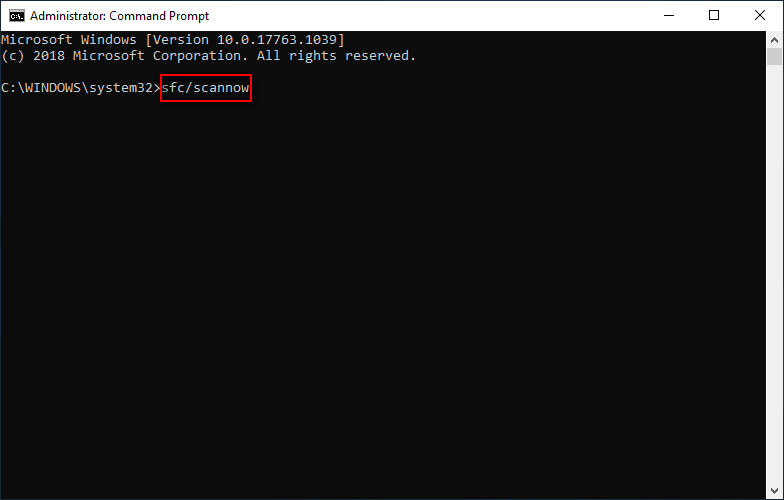
Method 3: Restart Windows Explorer
① Go to Task Manager in a way as you like.
② Click Processes –> Windows Explorer -> Restart.
Case 2. Can’t Copy or Move Files/Folders Opened in another Program
If you are informed you can’t complete the action when you are trying to copy or move files/folders to another place on computer drive as they are opened in another program, you can try following methods to solve it.
Method 1: Close Unnecessary Applications
In the first place, you’d better check all currently running programs to see if there are apps using the item you intend to copy or move. Then, close the apps.
Method 2: Run Disk Cleanup
① Press Windows + S keys. Type disk cleanup in the search box and press Enter to open it.
② In the Disk Cleanup window, choose the target drive to clean by clicking OK.
③ Wait until the scanning process comes to an end. Check Thumbnails and click OK.
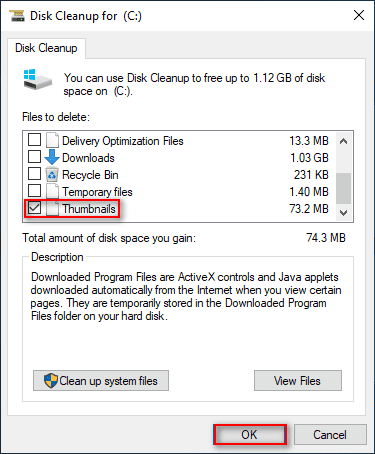
Method 3: Delete Temp Files
① Open Run dialog and enter %temp% in the box. Hit Enter.
② Select all items and delete them permanently by pressing Shift + Delete.
Method 4: Empty Recycle Bin
This way is very easy to operate. Open Recycle Bin and choose Empty Recycle Bin to get it done.
Case 3. Can’t Delete Files/Folders Windows 10
You may encounter this situation you are unable to delete a file/folder even by using Shift + Delete. In this case, you should confirm whether the programs using the file are closed. After that, f the issue still happens, please try following methods.
Way 1: Use Command Prompt
① Run Windows search box and enter cmd. Then, click Command Prompt and choose Run as
administrator.
② Type del and then locate the target file/folder, such as E:\Test\text.txt.
③ Then, hit Enter to begin the command.
Way 2: Delete Files/Folders in Safe Mode
① Press Windows + I to open Settings.
② Choose Update & Security option and check Recovery.
③ Click Advanced startup > Restart > Troubleshoot > Advanced options > Startup Settings.
④ Then, go to Windows Explorer to find the target file and delete it.
⑤ Restart your computer.
Case 4. Can’t Copy Files/Folders to External Drive
Occasionally, you may fail to copy files or folders to external storage devices, such as USB and SD card. Why? In general, it will happen when the external drive is write-protected. In addition, you can’t edit or add new data to it, either.
If it is the case, you just need to remove write protection on the external drive to make it editable again.
How to Recover Deleted Files & Folders Windows
- 1. Recover Deleted Data on Windows Hard Drive
If you delete some important files from your computer by mistake, it is possible to recover them just by using a reliable data recovery program. You may try MiniTool Power Data Recovery. Here is a tutorial of how to rescue deleted or lost data from computer local disk with this software.
Step 1: Download and install the software. Run it to get the main interface.
Step 2: Select This PC module. Choose the target hard drive and click scan.
Step 3: Wait until the scanning finishes. Then, check the scanned results to find out the needed files to recover.
Step4: Hit Save to choose a storage location. Click OK to begin the recovery.
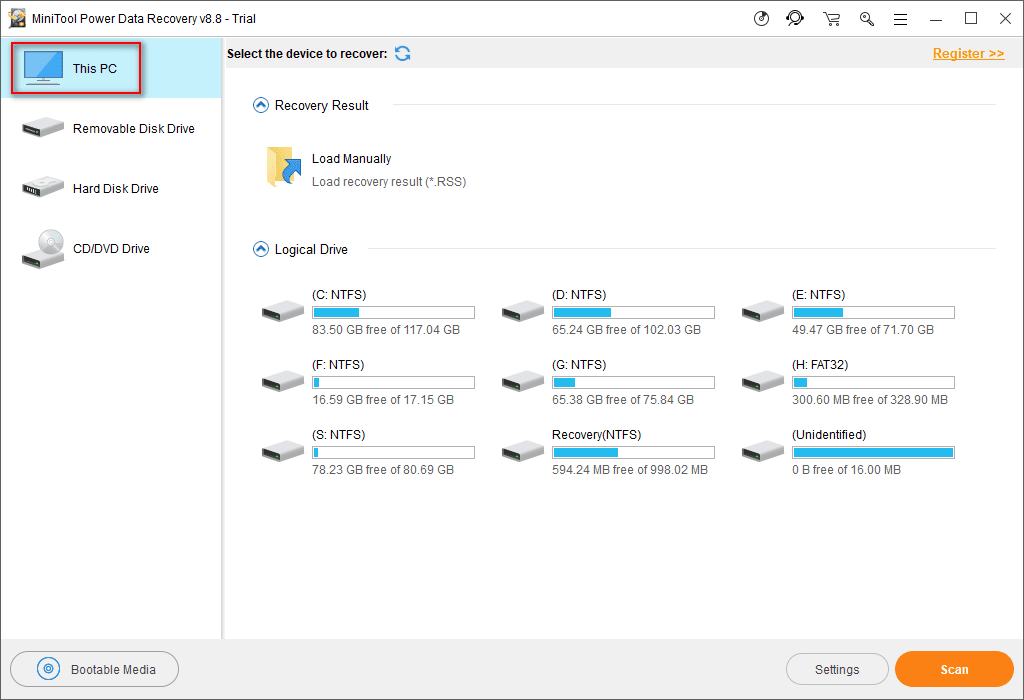
- 2. Recover Deleted Files from External Drive
Actually, the whole process of data recovery from external storage is very similar to that from local disk. You just need to choose Removable Disk Drive to begin the work. Then, refer to the steps displayed in the previous part to accomplish external drive data recovery.
Pay attention:
If you want to recover the deleted or lost files, please do not add any new items to the drive, otherwise, original files may be coverwritten by new items. Then, you can’t recover them.
Conclusion
All possible cases of file access denied have been shown, and there are corresponding solutions to each case. So, just try these methods if you are caught in this dilemma. We will be glad to receive your comments or suggestions about this topic. Thanks for reading.